-
僉儍儞僶僗偺僒僀僘傪栚揑偺戝偒偝傛傝墶俇攞丄廲俇攞偺戝偒偝偵偟偰偔偩偝偄
200亊40偺傕偺傪嶌傝偨偗傟偽1200亊240丄88亊31偺傕偺傪嶌傝偨偗傟偽528亊186偺戝偒偝偺僉儍儞僶僗偱偡
(拲:偲偔偵6攞偲偄偆偺偼堄枴偑偁傝傑偣傫偺偱係攞偲偐俆攞偲偐俈攞偱傕偄偄偱偡
椺偱偼88亊31偺僶僫乕偺嶌傝曽傪徯夘偟偰偄傑偡
PIxia傗Pictbear側偳傪巊偭偰岲偒偵攚宨偮偔偭偰偔偩偝偄
僉儍儞僶僗偺戝偒偝傕怴婯嶌惉偐傜偱偒傑偡偺偱暆528亊崅偝186偲擖椡偟偰OK傪僋儕僢僋偟偰偔偩偝偄
僌儔僨乕僔儑儞傕儃僞儞堦偮偱偱偒傑偡偟丄Pixia側傜梩偭傁側偳偺僥儞僾儗乕僩丄僥僋僗僠儍傕偁傝傑偡
椺丗姰惉偟偨攚宨
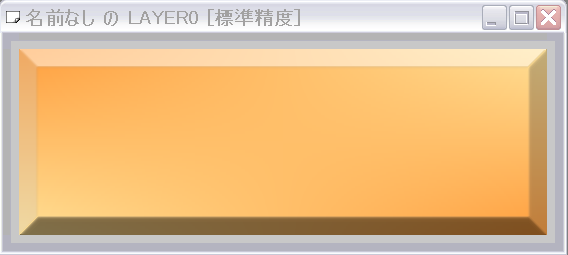
攚宨偑偱偒偨傜暥帤傪擖傟偰偄偒傑偡

愒偱埻傫偩埵抲傪僋儕僢僋偟偰偔偩偝偄丅壓偺傛偆側夋柺偑偱傑偡
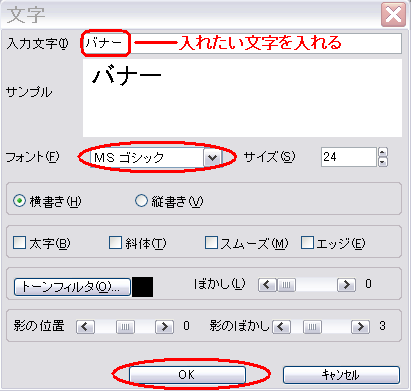
暥帤傪擖椡偟丄僼僅儞僩宍幃傪寛傔丄OK傪僋儕僢僋偡傟偽埲壓偺傛偆偵側傝傑偡

戝偒偝傪寛傔(椺偱偼抂偐傜抂傑偱偺戝偒偝偱傗偭偰傑偡)丄僪儔僢僌&僪儘僢僾偺姶妎偱暥帤傪攝抲偟偨偄応強偵傕偭偰偄偭偰偔偩偝偄
傕偭偰偄偭偨傜塃僋儕僢僋仺偙偺儗僀儎偵揬傝晅偗傪慖戰偟偰偔偩偝偄
埲壓偺傛偆偵側傝傑偡

偙傟傪PNG傗BMP宍幃偱曐懚偟偰偔偩偝偄
戞侾抜奒廔傢傝
